ニュートロジーナ ボディクリーム比較
lookfantasticで、ニュートロジーナ ボディクリームの400ml大容量ボトルを発見!
¥923が18%オフで、送料が¥700なので¥1,441でした!
普通にドラッグストアで買うと、250mlでそれくらいするのでかなりお得💕
ただ、ヨーロッパから発送なので1ヶ月くらい覚悟しましたが、10日で届きました。これなら意外と使えるかも。
250mlボトルと比較するとこんな感じ↓


何故か、250mlポンプは韓国製、400mlポンプはギリシャ製。
400mlの方、使ってみると、テクスチャは250mlとかわらず。香りだけ、海外のコスメ!って感じなので気になる人もいるかも。
私は、大容量で惜しみなく使えるのと、海外から届くワクワク感が面白いので、今後はここで買うかな。
Lookfantasticはこちら
↓
https://www.lookfantastic.jp/referrals.list?applyCode=OKBD-R5
服のサブスク3社レンタルして徹底比較。aircloset、メチャカリ、Rcawaii
服ってたまに数着まとめてストレス発散買いして、後で後悔することが多い。それに、どんなに気に入って買っても、大抵1年後にはあまりときめかないんです。
引っ越してから収納スペースが少なくなった事もあり、これからは服は買わずに借りることにしました。
服のサブスクも何社かあって迷う。。。ので、実際にレンタルして、どれが一番私に合っているか検討することにしました。
まずは比較
有名どころを3サービス比較。実際にレンタルしてみました。
|
|
料金形態 |
おすすめ度 |
GOOD |
BAD |
|
3着¥6,800/月~
|
⭐️⭐️⭐️ |
少し高めのブランドものが多い。かわいい系が得意。メールベースにはなるがサポートが丁寧。パーティー用ドレスなどイベント服もある |
アプリがなく、会員ページはブラウザ、詳細のリクエストはメールなので、操作性が微妙。 |
|
|
1着¥2,980/月~ |
⭐️⭐️ |
安い。新品なので綺麗。自分で着たい服を選べる。コートを取り扱っているのはここだけ。少ないがメンズもあり。 |
売り切ればかりで、人気の服はほぼ借りられない。選ぶのが大変。取扱っている服が大学生までのイメージ。 |
|
|
3着¥6,800/月~
|
⭐️ |
骨格診断がおもしろい。NG登録など、会員ページのシステムが作り込まれており好印象。 |
汎用的すぎるラインナップ。earthなど安めのブランドで売れ残り感が強め。 |
♡Rcawaii
2020/10
届いたのはこちらの3着

「キレイめオフィススタイルで、膝丈以下で、花柄の服を入れてください」とリクエスト。
一番右のブラウスが気に入って、3〜4回着ました。アプリが無いかわりに、最初はメールでヒアリングされるので、それが少し面倒ではありました。
*RCawaii ![]() は実はこの後も契約継続していて、最近届いたスカートは、調べたら¥17,000以上するもので驚きました。
は実はこの後も契約継続していて、最近届いたスカートは、調べたら¥17,000以上するもので驚きました。
♡メチャカリ
2019/12

メチャカリは自分でチョイスできるのが良いところ。写真もZOZOくらい沢山載っていて、イメージと違う服もありませんでした。何より、コートが借りられるのがとても助かる!また、新品なのも気持ちが良いですね。ただ、着たい服は大抵残っていなくて、自分の欲しい服を探すのに大変苦労しました。
*契約継続はしていませんが、冬場だけ契約してコートだけ借りる使い方をしようと思います。
♡Aircloset
2020/09
届いたのはこちらの3着
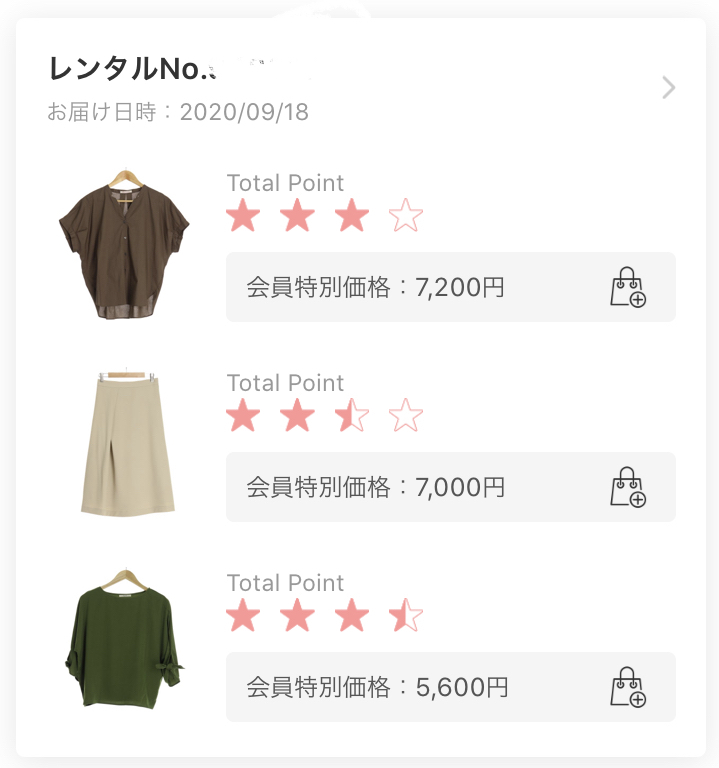
「秋色で涼しい服」をリクエスト。
いろんな人の体格に合わせるためか、フリーサイズばかりで全部ゆったりな服でした。
デザインはベーシックで着回しはしやすかったけれど、パッとしなくてトキメキは無い(でもそれぞれ3回は着ました)。
多分もう少し細かくリクエストすれば少しは良くなると思いますが、アイテム一覧をみても欲しい服が全然なくて、今後も期待できないかな?と思い解約しました。
おわりに
服のサブスクは、クローゼットのスペースを確保できるし、捨てる作業や店舗に選びにいく時間も削減できて、良いことづくめ◎ 私の好みはRCawaii ![]() が近かったので、RCawaiiで契約継続してしばらく様子を見てみます。
が近かったので、RCawaiiで契約継続してしばらく様子を見てみます。
ファッションはひと通り検証できたので、次はコスメのサブスクも検討中!BloomBOX, RAXY, marichanbox, MyLittleBOX, look fantastic, upPLUS…服より選択肢が多くて悩ましい。。それにこの時期はクリスマスコフレやブラックフライデーの誘惑も、、、!BOXは月1種まで!と決めないと、散財の危機が💸
【完全版】iPhoneだけでLINEスタンプを作る方法。
お題「#おうち時間」
おうちにいる時間が長い今こそ、LINEスタンプ作成にチャレンジしてみては如何でしょうか。今日はiPhoneだけで簡単に、LINEスタンプを作る方法をご紹介します。
「LINEスタンプ」とひとことに言っても、実は4種類のスタンプがあります。
- (ノーマル)スタンプ
- アニメーションスタンプ
- カスタムスタンプ
- メッセージスタンプ
今回はアニメーションスタンプ以外の3種共通で、作り方を丁寧めに紹介しようと思います。
準備
- 作成するスタンプの種類を決めます。
おすすめは文字を後入れできるメッセージスタンプですが、スタンプを作るのが初めて、という方はノーマルスタンプの方がハードルが低いと思います。
特徴
おすすめ度
良い点
悪い点
スタンプ画像数
(ノーマル)スタンプ
初期から出ている形式。
絵柄+文字の画像を制作する。
⭐️⭐️
・制作方法が最も簡単。
・個数や価格のバラエティが豊富。
・ユーザが文字を変えられない。
・画像制作時に余白に注意する必要あり。
8個/16個/24個/32個/40個
カスタムスタンプ
2019年に登場した形式。
絵柄の画像を制作する。
ユーザが文字を4,5文字まで入れられる。
⭐️
・ユーザが自由に名前など入れられる。
・ユーザが入れられる文字数が少なく、名前程度しか入らない。これを作るならメッセージスタンプにした方が良い。
8個/16個/24個/32個/40個
メッセージスタンプ
2020年に登場した形式。
絵柄の画像を制作する。
ユーザが文字を100文字まで入れられる。
⭐️⭐️⭐️
・文字数の自由度が大幅にUP。
・制作者は画像の制作のみでOK。
・画像制作時に余白に注意する必要無し。
・申請時に、文字の設定を個々に行う必要有り。
・現状では24個まで。
・他のスタンプに比べ販売価格が高め(¥240〜)。
・LINEスタンププレミアム(月額スタンプ取り放題)には参加できない
8個/16個/24個
- スタンプの個数を決めます。1の表の通り、ノーマルスタンプとカスタムスタンプは8個/16個/24個/32個/40個、メッセージスタンプは8個/16個/24個から選べます。
- iPhoneにAdobe Photoshop Sketchをインストールします。
画像編集
準備ができたら画像編集に取り掛かります。
ドキュメントの作成
インストールしたAdobe Photoshop Sketchを開き、右下の+ボタンから新規作成します。形式を選択の一番下「マイフォーマット」を選択し、幅と高さを画像のように入力して保存します。
💡スタンプ本体のサイズは370*320pxです。
写真を使用する場合には、+ボタンで画像レイヤーを追加します。

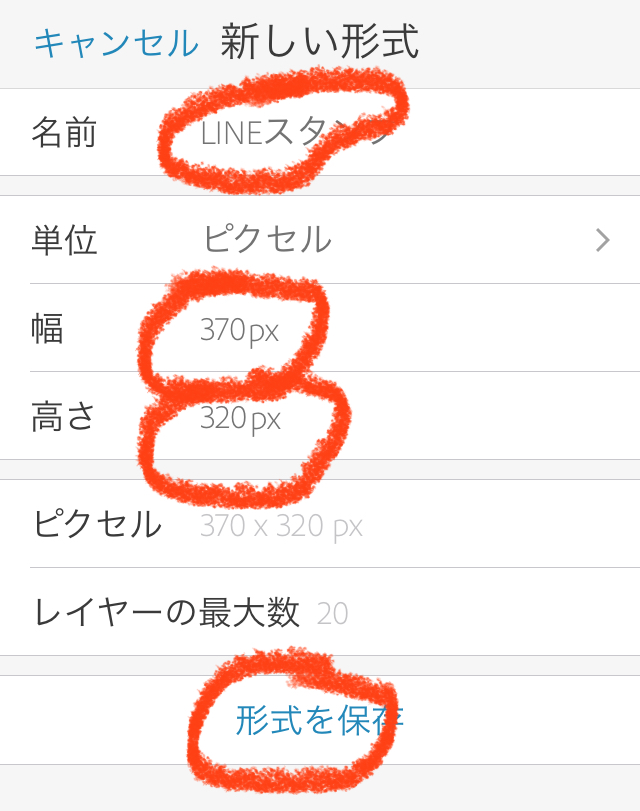

写真背景の削除
画像レイヤーに写真を追加したら、余分な部分を取り除きます。「画像レイヤー」のままでは消しゴムが使えないので、画像レイヤーをタップし「スケッチレイヤー」に変換します。
変換できたら、消しゴムツールで余分な背景を消していきます。ここで、消し残しがないように、一番下のレイヤーを青で塗り潰して、目視で確認しましょう。
💡写真のゴミ(消し残し)があると、スタンプ申請時にリジェクトされるので注意してください。
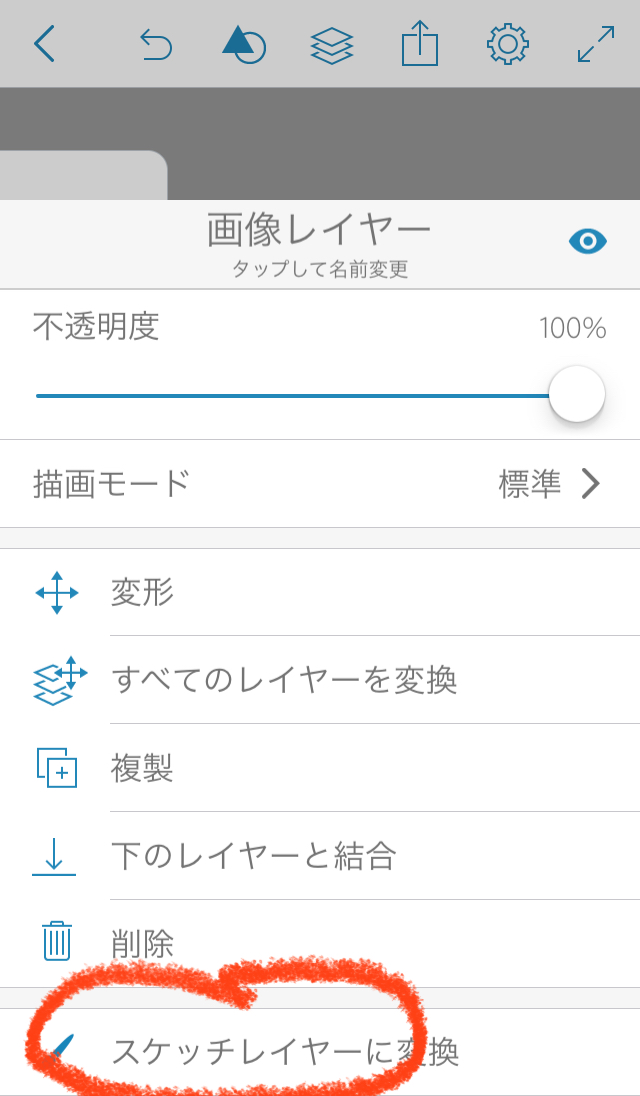


イラスト描画と画像書き出し
写真の消し残しが無いことを確認したら、青いレイヤーをタップして「非表示」に設定します。イラストを加える場合は、新しくレイヤーを作ってかきこみます。
💡ノーマルスタンプの場合はここで文字を入れます。メッセージスタンプの場合はテキストが入る領域を意識してイラストを描きます(描かなくてもOKです)。
右上の共有ボタンから、画像の書き出しを行います。カメラロールより、フォルダの方が扱いやすいのでおすすめです。このようにスタンプ画像を必要な個数作っていきます。
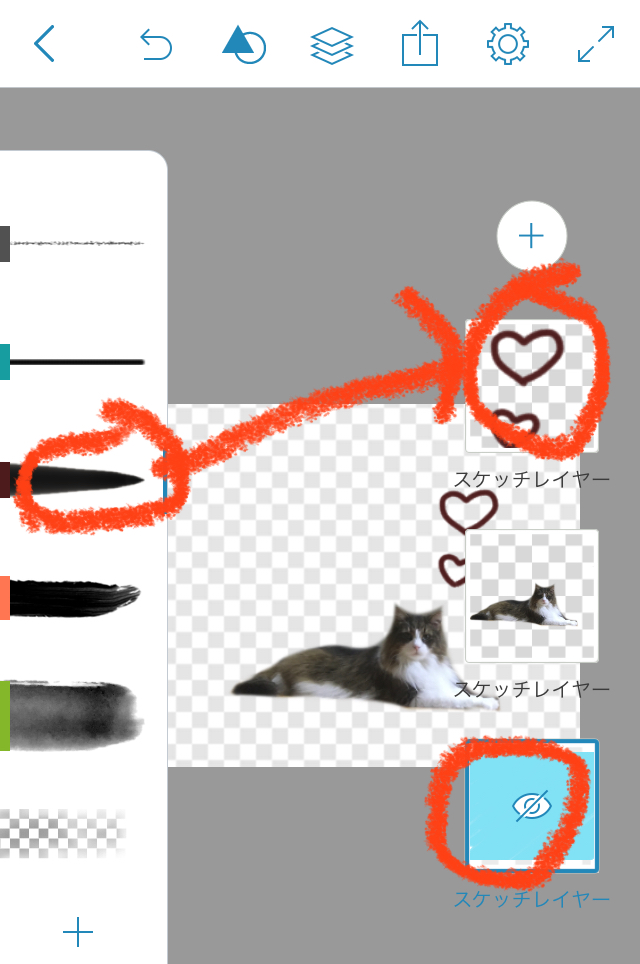


*ノーマルスタンプの文字入れで、手書きではなくテキスト入力したい!という方は以下の記事をご参照ください。Adobe Frescoの記事ですが、Adobe Photoshop Sketchでも同じ手順でできます。
メイン画像とタブ画像の作成
スタンプ申請には、スタンプ本体の他に、「メイン画像」と「タブ画像」が必要なので、これもスタンプ同様の手順で準備しておきます。
💡メイン画像:240*240、タブ画像:96*74px
公式ガイドラインに詳しく載っています https://creator.line.me/ja/guideline/sticker/
*Photoshop Sketchで対応している画像サイズは100*100pxまで。タブ画像はそれ以下なので、対応策を以下の記事に載せています。こちらもAdobe Frescoの記事ですが、Adobe Photoshop Sketchでも同じ手順でできます。
申請
基本情報の登録
まずはLINE Creaters Marketに登録します。スタンプを販売するには必須です。
ログインしたら「新規作成」→「スタンプ」

販売する際にスタンプショップで表示させる情報を入力します。赤丸部分は大切なので、漏れなく選択/入力し、確定させます。
💡最初は日本語のタイトルと説明文が出ないので、「言語を追加」からJapaneseを選択して入れてください。英語のタイトルと説明文は必須です。日本語の文を作ってからGoogle翻訳にかけると良いと思います。


画像の登録
次の画面で「スタンプ情報」タブをタップするとスタンプ画像をいれる画面が出てきます。ここで「編集」をタップします。

画像をアップロードするページへ遷移します。スタンプ画像を選択し、各項目のUploadから画像をアップロードします。
💡画像の上の番号やタイトルと同じ名前にしておけば、zipファイルでまとめて登録することも可能です。ex.) main, tab, 01, 02, ...

アップロードできました。ここでサイズや形式が違っているとエラーが出ます。PNGになっているか、指定サイズになっているか、よく確認してください。

(メッセージスタンプのみ)スタイル情報の登録
メッセージスタンプの場合は、テキストのスタイル情報を登録する必要があります。

テキストをいれる範囲、スタンプショップで表示させるデフォルト文や、テキストスタイルを編集します。

プレビューとリクエスト
全ての画像の登録が終わったら、一度「プレビュー」を押して販売画面を確認します。問題なければ、リクエストします。
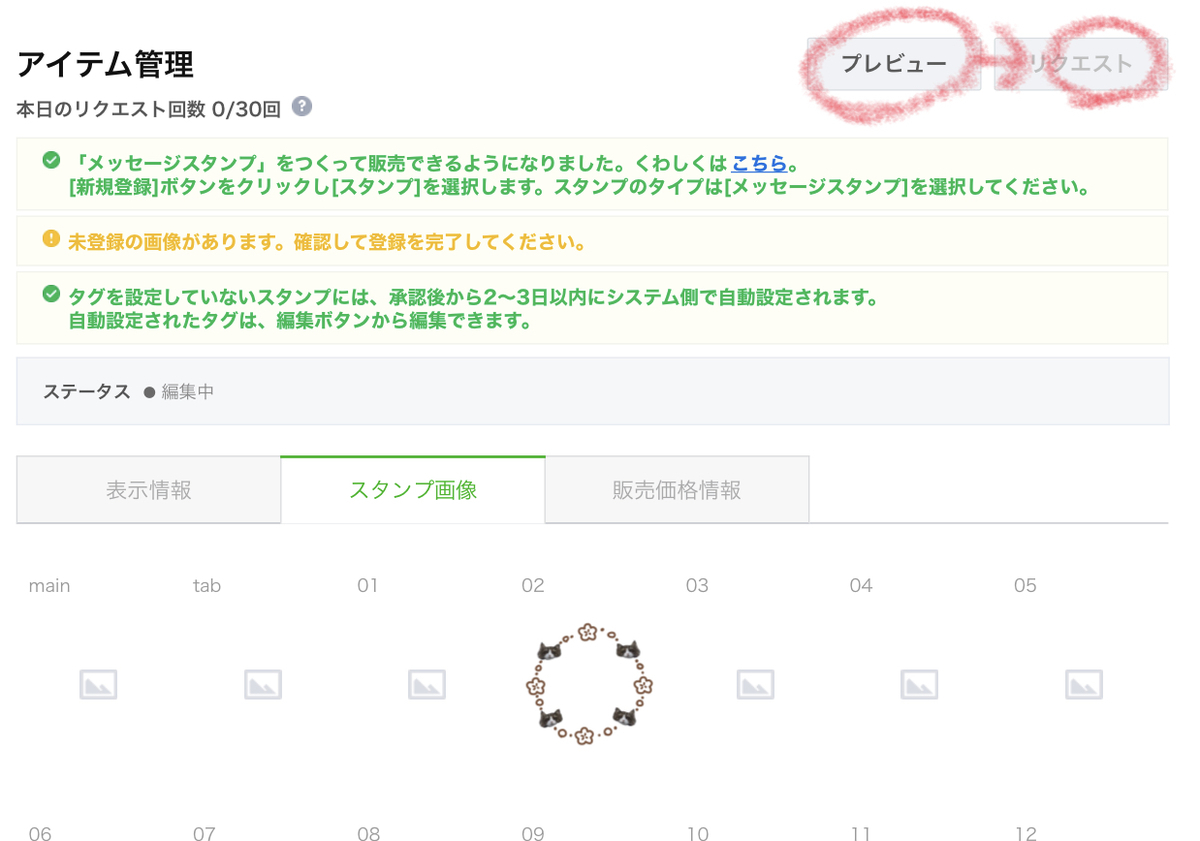
これで申請は完了です。お疲れ様でした。
おわりに
承認されるまでの時間は、1日のこともあれば1ヶ月のこともあり・・・気長に待ちましょう!リジェクトされても、メッセージに「何がダメだったのか」を書いてくれるので、そこを一つひとつ直せば通ります。
次はPCのフリーソフトだけでLINEスタンプを作る方法を書くので、お楽しみに。
※iPad版はこちら↓lilieberg.hatenablog.com
ついでに私が作ったスタンプを載せておきます。よければお使いください。
【完全版】iPadだけでLINEスタンプを作る方法。リジェクト防止策と最新メッセージスタンプの申請方法も
お題「#おうち時間」
おうちにいる時間が長い今こそ、LINEスタンプ作成にチャレンジしてみては如何でしょうか。今日はiPadだけで簡単に、LINEスタンプを作る方法をご紹介します。
この記事で、↓こんなスタンプが作れるようになります。
「LINEスタンプ」とひとことに言っても、実は4種類のスタンプがあります。
- (ノーマル)スタンプ
- アニメーションスタンプ
- カスタムスタンプ
- メッセージスタンプ
今回はアニメーションスタンプ以外の3種共通で、作り方を丁寧めに紹介しようと思います。リジェクトされないためのポイントも書いているので、参考にしてくださいね。
準備
- 作成するスタンプの種類を決めます。
おすすめは文字を後入れできるメッセージスタンプですが、スタンプを作るのが初めて、という方はノーマルスタンプの方がハードルが低いと思います。
特徴
おすすめ度
良い点
悪い点
スタンプ画像数
(ノーマル)スタンプ
初期から出ている形式。
絵柄+文字の画像を制作する。
⭐️⭐️
・制作方法が最も簡単。
・個数や価格のバラエティが豊富。
・ユーザが文字を変えられない。
・画像制作時に余白に注意する必要あり。
8個/16個/24個/32個/40個
カスタムスタンプ
2019年に登場した形式。
絵柄の画像を制作する。
ユーザが文字を4,5文字まで入れられる。
⭐️
・ユーザが自由に名前など入れられる。
・ユーザが入れられる文字数が少なく、名前程度しか入らない。これを作るならメッセージスタンプにした方が良い。
8個/16個/24個/32個/40個
メッセージスタンプ
2020年に登場した形式。
絵柄の画像を制作する。
ユーザが文字を100文字まで入れられる。
⭐️⭐️⭐️
・文字数の自由度が大幅にUP。
・制作者は画像の制作のみでOK。
・画像制作時に余白に注意する必要無し。
・申請時に、文字の設定を個々に行う必要有り。
・現状では24個まで。
・他のスタンプに比べ販売価格が高め(¥240〜)。
・LINEスタンププレミアム(月額スタンプ取り放題)には参加できない
8個/16個/24個
- スタンプの個数を決めます。1の表の通り、ノーマルスタンプとカスタムスタンプは8個/16個/24個/32個/40個、メッセージスタンプは8個/16個/24個から選べます。
- iPadにAdobe Frescoをインストールします。
画像編集
準備ができたら画像編集に取り掛かります。
ドキュメントの作成
インストールしたFrescoを開き、「新規作成」をタップすると以下の画面が出てきます。
ここで「カスタムサイズ」を選択し、スタンプのサイズを入れます。背景は透明にしましょう。また、このカスタムサイズは何度も使うので保存することをおすすめします。
💡スタンプ本体のサイズは370*320pxです。

写真背景の削除
ドキュメントを作成したら、画像が完全に透過されているかチェックするための仮背景を作成します。右のバーからレイヤーを追加し、バケツツールを使って青色で塗り潰します。このレイヤーは後で非表示にできますので心配しないでください。

写真を使う場合は、写真を取り込みます。写真レイヤーは自動的に追加されます。

ここでは猫のみ切り抜きたいので、消しゴムツールを使って余分なものを消していきます。画像をタップすると以下のメッセージが出てくるので「変換」

ピクセル消しゴムで消していきます。おすすめの設定は、ハード円50pxで大まかに枠取り→10pxで細かい部分をくりぬき、です。
💡写真のゴミ(消し残し)がないか、青いレイヤーを利用して確認します。ゴミがあると、スタンプ申請時にリジェクトされるので注意してください。

くりぬけました。消しゴムツールの下の移動ツールを使って、写真を良い位置に移動させます。
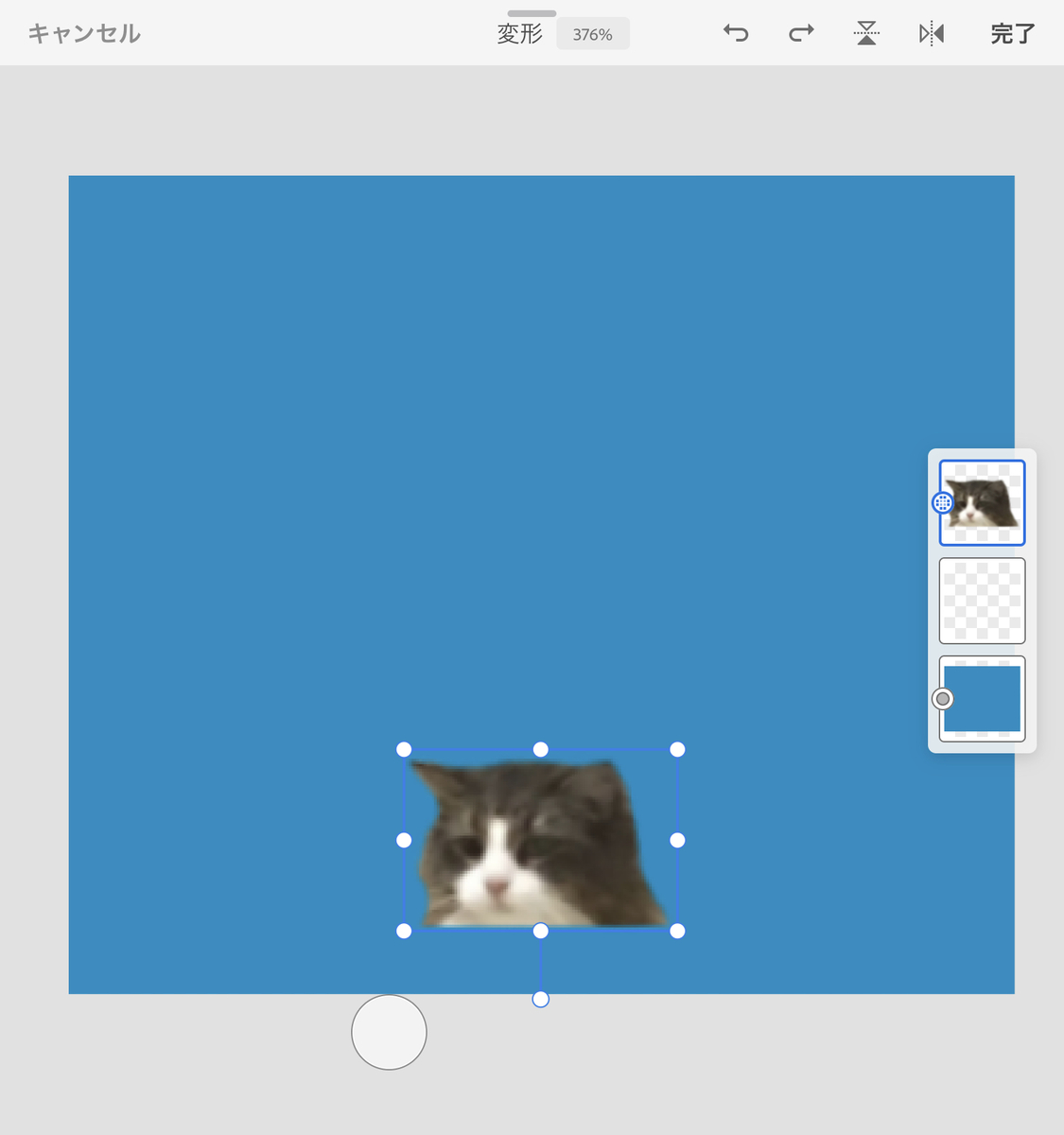
イラスト描画と画像書き出し
ここからは青レイヤーは必要ないので、レイヤーをタップして非表示にします。写真とは別のレイヤーにイラストを書き込みます。これでスタンプ画像は完成しました。
💡ノーマルスタンプの場合はここで文字を入れます。メッセージスタンプの場合はテキストが入る領域を意識してイラストを描きます(描かなくてもOKです)。

*ノーマルスタンプの文字入れで、手書きではなくテキスト入力したい!という方は以下の記事をご参照ください。
PNGに書き出しを行います。公開と書き出しをタップし

名前をつけてファイルに保存します。カメラロールより、フォルダの方が扱いやすいのでおすすめです。このようにスタンプ画像を必要な個数作っていきます。
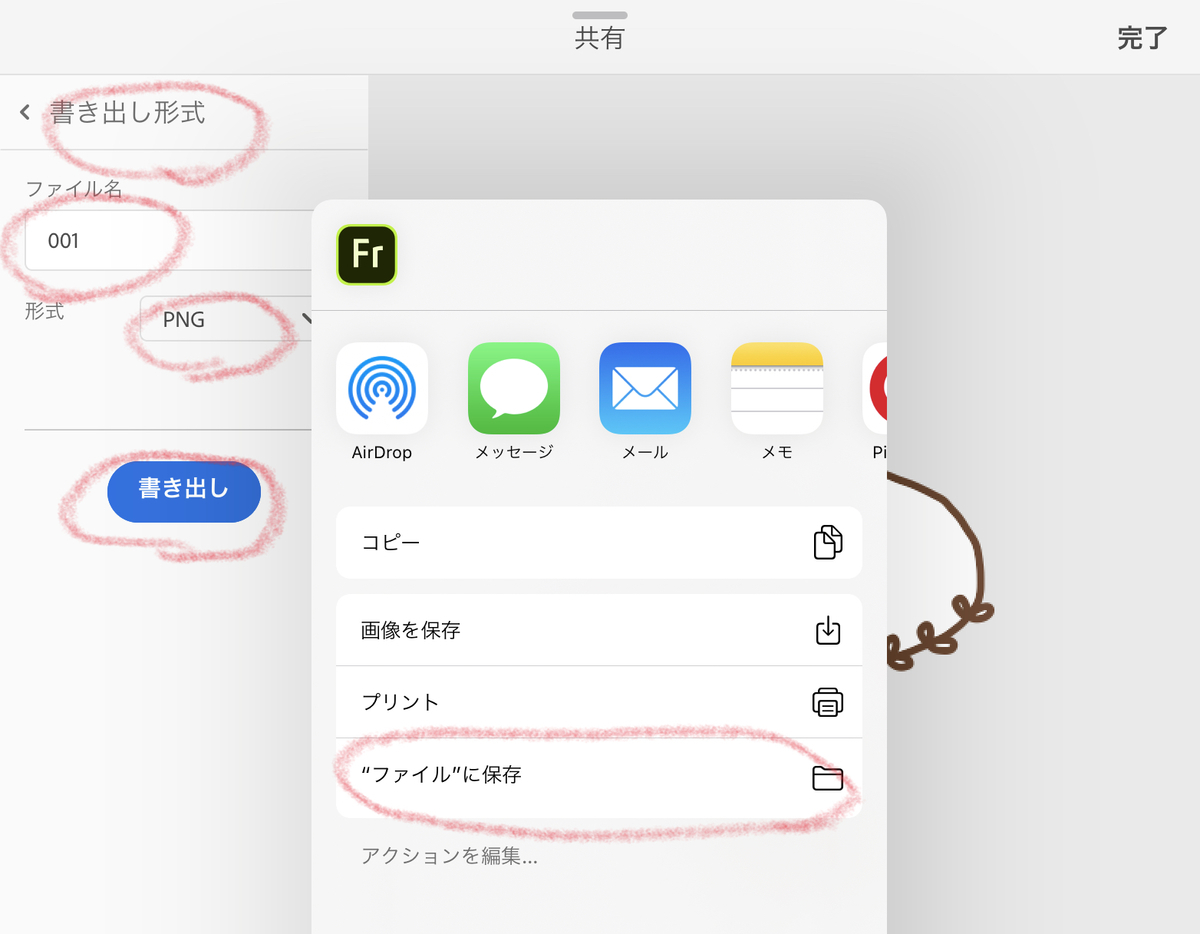
メイン画像とタブ画像の作成
スタンプ申請には、スタンプ本体の他に、「メイン画像」と「タブ画像」が必要なので、これもスタンプ同様の手順で準備しておきます。
💡メイン画像:240*240、タブ画像:96*74px
公式ガイドラインに詳しく載っています
https://creator.line.me/ja/guideline/sticker/
*Frescoで対応している画像サイズは100*100pxまで。タブ画像はそれ以下なので、対応策を以下の記事に載せています。
申請
基本情報の登録
LINE Creaters Marketに登録します。スタンプを販売するには必須です。
ログインしたら「新規作成」→「スタンプ」

販売する際にスタンプショップで表示させる情報を入力します。赤丸部分は大切なので、漏れなく選択/入力し、確定させます。
💡最初は日本語のタイトルと説明文が出ないので、「言語を追加」からJapaneseを選択して入れてください。英語のタイトルと説明文は必須です。日本語の文を作ってからGoogle翻訳にかけると良いと思います。


画像の登録
次の画面で「スタンプ情報」タブをタップするとスタンプ画像をいれる画面が出てきます。ここで「編集」をタップします。

画像をアップロードするページへ遷移します。スタンプ画像を選択し、各項目のUploadから画像をアップロードします。
💡画像の上の番号やタイトルと同じ名前にしておけば、zipファイルでまとめて登録することも可能です。ex.) main, tab, 01, 02, ...

アップロードできました。ここでサイズや形式が違っているとエラーが出ます。PNGになっているか、指定サイズになっているか、よく確認してください。

(メッセージスタンプのみ)スタイル情報の登録
メッセージスタンプの場合は、テキストのスタイル情報を登録する必要があります。

テキストをいれる範囲、スタンプショップで表示させるデフォルト文や、テキストスタイルを編集します。

プレビューとリクエスト
全ての画像の登録が終わったら、一度「プレビュー」を押して販売画面を確認します。問題なければ、リクエストします。
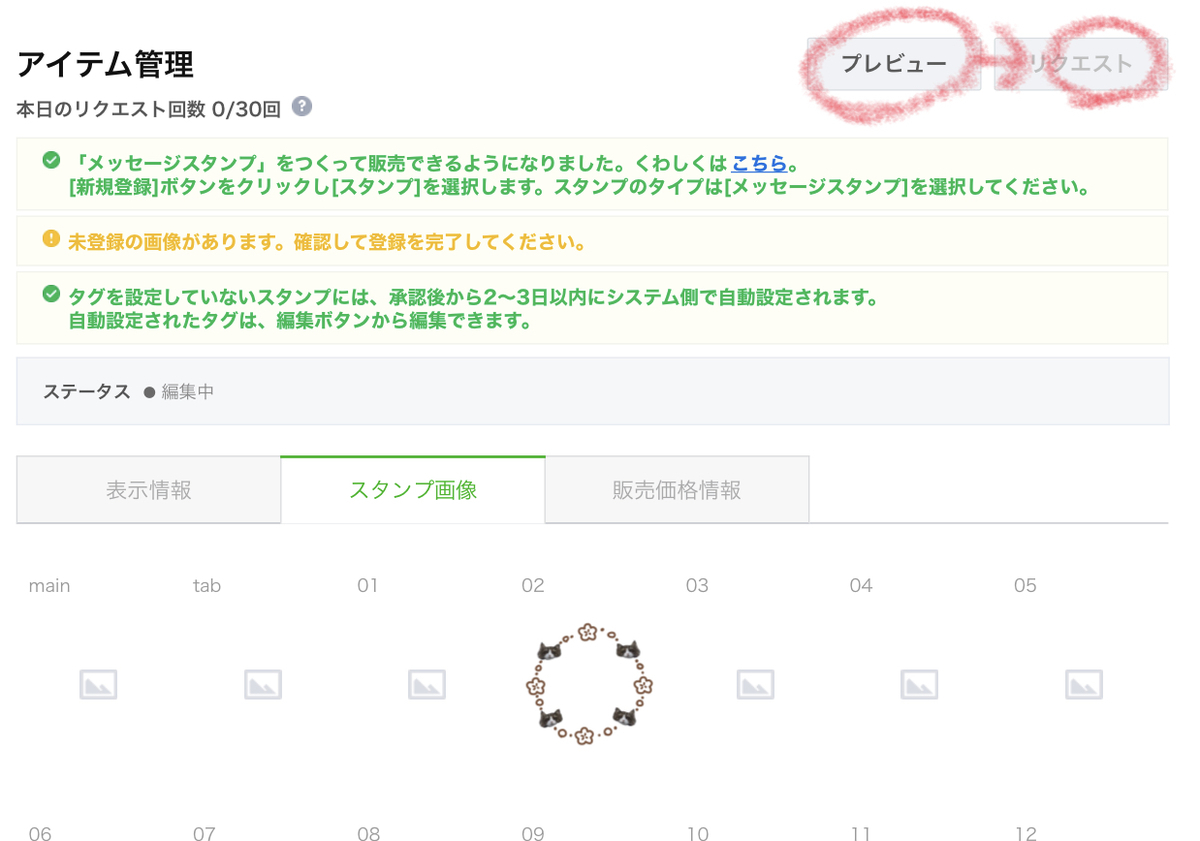
これで申請は完了です。お疲れ様でした。
おわりに
承認されるまでの時間は、1日のこともあれば1ヶ月のこともあり・・・気長に待ちましょう!
リジェクトされても、メッセージに「何がダメだったのか」を書いてくれるので、そこを一つひとつ直せば通ります。
※LINEスタンプiPhone版はこちら↓
ついでに私がこの方法で作ったスタンプを載せておきます。よければお使いください。
GW計画振り返り① - 200着以上持っていた私が100着にまで服を減らせた方法

お題「#おうち時間」
GW前に立てた計画↓。計画は立てただけでは、ただの自己満足。よくありますが。今回はちゃんと振り返って、さらにそのプロセスをまとめていこうと思います。
服の整理の結果
GW初日、まず服の整理から取り掛かってみました。
結果(GW前→本日):
| 理想 | 現状 | 判定 | |
| コート | 5着まで | 4→2 | ○ |
| アウター | 10着まで | 12→8 | △→○ |
| トップス | 35着まで | 39→30 | △→○ |
| ボトムス | 30着まで | 30→24 | ○ |
| ワンピース | 10着まで | 16→10 | ×→○ |
| 靴 | 10 | 16→11 | ×→△ |
| バッグ | 6 | 6 | ○ |
ほぼ全て、○にできました!
靴は、凄く頑張って減らして、目標まであと一足至らず、、、。
服を減らすことに成功したので、服を減らすコツを紹介したいと思います。私も1年前までは、200着以上持っていました。以下の方法を試したことで、ようやく100着以下に減らせたところです。
服の整理は時間がかかるので、おうち時間の長いGW中に是非。
服を減らすコツ
-
自分の持っている服を把握する
管理方法は、アプリでもexcelでもなんでもOK。これは地道にやるしかありません。私はJUSCLOを使っています。カテゴリ・写真(絵でもOK)・カテゴリ毎の数が記録できることと、出先でも確認できる状態、であることが望ましいです。
-
目標をたてる
以下の表を参考に、目標をたてます。おおよそ把握できる服の数は100までと言われているので、目標合計は100とします。「理想」の列の合計が100以下になればOKです。ワンピースが多くてトップスが少ない…という方は、ワンピース15でトップス30、と調節して下さい。もともと手持ちが少ない方はトータル100ではなく、50とか30とか、どうぞストイックにいってください。
理想
現状
判定
コート
5着まで
アウター
10着まで
トップス
35着まで
ボトムス
30着まで
ワンピース
10着まで
靴
10
-
現状に評価をつける
上記の表に「現状」の数を記録したら、「理想」とどれだけ離れているか、評価してみましょう。例えば
現実-理想≦0ならば○
1≦現実-理想≦4ならば△
5≦現実-理想ならば×
ここで全カテゴリが大幅に目標を上回っている場合は、一旦目標値を少し上げてみて、何段階かに分けて減らしていくのも手です。
-
手放す服をまとめる
3で×が付いたカテゴリから、手放す服を考えていきます。
・1年間全く着なかった
・破れや毛玉が目立つ
・お気に入りではない
・体型が変わったら着れる
このような服は、手放す服です。「いつか着るかも」は、着ません。手放す服が決まったら、袋や段ボールに入れて、決心が揺るがないうちに手放しましょう。
-
「買い足す服リスト」を作る
服を減らすコツという中でおかしくも見えますが、買い足す必要のある服もここで考えることが意外と大事です。買い物する際に、無駄な買い物をしないためです。なければ無しで構いません。
手放し方(服/服飾雑貨の、買取/回収サービス比較)
手放す服を決めたら、さあどうやって手放そう?まとめてみたものの、家の中から出さないと、手放したことにはなりませんね。買取や回収のサービスを比較してみました。
結論、服を減らしたい方に一番のおすすめは「ブランディア」などネット査定ができるサービスです。ただ、重視するポイントは人それぞれと思いますので、以下の表を参考にしてください。
| サービス例 | 手間 | 売値 | おすすめ度 | メリット | デメリット | |
| ネット査定 | ブランディア、楽天買取など | 💨 | 💰 | ⭐️⭐️⭐️ | 全て玄関先で済ませられる。 | 自分で服の点数を正しくカウントする必要がある |
| 店舗査定 | 2nd STREET、HARD-OFFなど | 💨💨 | 💰 | ⭐️⭐️ | 服以外もまとめて査定してもらえる。納得がいかなければ持ち帰りも簡単。 | 店頭まで行く手間と、荷物を運ぶ大変さ。 |
| オークション出品 | メルカリ、ヤフオクなど | 💨💨💨💨💨 | 💰💰💰💰💰 | ⭐️⭐️ | 上手く出品すれば高値で売れる | 頻繁にチェックしたり、交渉したり、梱包するのに根気が要る |
| 店頭回収 | 各店舗 | 💨 | ー | ⭐️ | 安心 | ついでに買い物して服を増やす危険性有り |
| ごみ | ー | 💨💨 | ー | ⭐️ | 手軽 | 特にカバンは、金属等の異素材が付いていると分別が難しい |
私が今回利用したのもブランディア。配達用段ボールも送ってくれるし、玄関先で回収してくれるので、とても便利。今回で利用するのは3回目です。ただしどんなに状態が良くても、数千円で買えるようなブランドは、1着あたり10円の「おまとめ品」にしかなりません。しかし買取価格より、いかに素早く・手間を最小限に手放せるか?を重視したため、1点10円であろうと満足です。
メルカリで服を売ったこともあります。1回着た¥3,000の服が¥1,800で売れたこともあり、その時はメルカリも良いかもしれないと思いました。ただ私はとにかくめんどくさがりで、購入者を待つうちに結局服を手放せなくなることが多いので、最近使っていません。
買い物のコツ
以下のルールに従って買い物をすれば、一度減らせたけど服がまた増えてきた…(服のリバウンド)ということも無くなります。
- 「買い足す服リスト」を持って買い物開始。
- 買う物が決まったら、手持ち服の記録を確認。似たようなものが無いか?組み合わせが思いつくか?着ていくシチュエーションが具体的に思いつくか?をチェック。
- 買ったら、すぐ写真やカテゴリ等を記録。
※目的と違うものがどうしても欲しくなったら…代わりに同カテゴリ内で1着手放す。
+α
これができれば、朝あれこれ悩む時間と、捨てる時に悩む時間が大幅に削減されます。
- 今週着る服を、毎週日曜日に記録します。
- その服が何回使われたかを数でみえるようにします。
例えばJUSCLOでは以下の赤丸「利用回数」で確認できます。

また、コートなどかさばって2,3ヶ月しか着ない服は、レンタルサービスを使うのも良いと思います。EDIST.CLOSET、メチャカリ、RCawaii等ありますよね。こちらは今ひとつずつ試しているので、試し終わったら別記事でまとめようと思います。
まとめ
服を減らすと、自分の持ち物が把握できるようになるので、無駄な買い物が減りますし、部屋もスッキリして、良いことばかり。
そして、「服」というジャンルが絞られているので、部屋の掃除よりも楽だと思います。整理整頓が苦手という方も、ぜひ試してみてください。
外出自粛のGW。達成できる目標を考える
お題「#おうち時間」
今年のGWは、オランダかスペインに行くぞ!と計画を立てていたのが遠い昔のよう。海外なんてもってのほか、今は家すら出られない。在宅勤務になってから、外に出るのが怖くて仕方なくて、既に3日間、全く外に出ていません。このままGW明けまで外に出ないとなると、16日間、家に篭りきり?
せっかくの長期休暇。何も達成せず終わるのは悲しい!ということで、GWの過ごし方を考えました。
身体を引き締める
目標達成自体は、これが一番簡単な気がします。お腹と脚を引き締めたい私の、毎日のプログラム
- バレトン20m
- お腹集中5m
- 美脚15m
私はB-lifeまりこ先生の動画を参考にしています。毎日お世話になっています。バレトン20m+お腹集中5mを1週間やっただけでも、結構効いている感じがしている。
掃除
やろうと思えば無限に出てくる掃除。GW明けにさっと引越しできるように。。
-
服の整理
服の管理アプリ「JUSCLO」を使い出してから、似たような服は買わなくなったものの、目標値まで減らせてない。現状はこんな感じで、靴とワンピースを減らすことが第一目標となりそう。理想
現状(予定)
判定
コート
5着まで
4
○
アウター
10着まで
12
△
トップス
35着まで
39
△
ボトムス
30着まで
30
○
ワンピース
10着まで
16
×
靴
10
16
×
バッグ
6
6
○
- 物置部屋の掃除
床置きになっているものの半分は捨てて、半分は棚に収納する。 - 収納棚自体を無くす
棚2つと服用ラックを空にする。 - 余裕があれば1…庭の手入れ。
使っていないプランターを捨てるor物置にしまう。花を植える。 - 余裕があれば2…他の人の部屋の掃除を手伝う。
副業
今のところ稼げているのはLINEスタンプくらい。その他にも、何かものづくり系で副業ができないか?と調べていたところ、在庫リスクを持たないオリジナルグッズの販売が可能とわかり。いろいろ試してみることにします。GW中にひとつでも売れたらいいかな。
- pixivFACTORY→BASE
- pixivFACTORY→minne
- suzuri…これは1度トライ済み。とっても簡単にデザイン&出品できますが、デザインできるグッズが少ないこと、売れている商品やUI等からユーザの年齢層が低めに感じる(大学生くらいまで?)ということ、ピックアップされるか宣伝を上手くやらないと全く売れないことから、辞めようかとも思っています。
- 本ブログにレポ。
練習
ラフマニノフのチェロソナタが大変気に入っていて。家にピアノ弾ける人がいるうちに、1楽章だけでも仕上げたい。
その他
ここまで書いたことでまだ物足りなかったら…
iPhoneアプリ、一度作ってみたかったんですよね。参考書読んで、途中でめんどくさくなって何度も挫折していますが。Xcodeかmonacaで作って申請までするとこまでできたら、ここに書くことにします。GW中にできなくても、3年以内には作るぞ。。
でもApple Developer Programの¥11,800/年、ちょっと高いな。。
Adobe Frescoでテキスト入力風にみせる方法
2020.11追記:Frescoに文字入力機能が追加されました!
https://helpx.adobe.com/jp/fresco/using/create-text-font.html
AdobeFrescoはスケッチアプリという位置付けなので、テキスト入力の機能がありません。
手書き文字でなくてテキスト入力、やりたいですよね。。
※勿論、文字入れアプリを使えば可能ですが、画質を落とさずもっと自由な表現がしたい、という方におすすめの記事です。
そんな時に私が使っている方法をご紹介します。
- フォント見本サイトやPowerPoint等を使って、入力したい文字の画像を作成
- スクリーンショットして、文字部分のみにトリミングしておく

- AdobeFrescoを開き、2の画像を貼り付け

- 貼り付けた画像のレイヤー設定を開き、描画モードを選択
A. そのままの色にしたい場合は、ここで「乗算」を選択 B. 白字にしたい場合は、ここで「除算」を選択
B. 白字にしたい場合は、ここで「除算」を選択
- 仕上げ。レイヤーを足して模様を付けたり。
ここでは、流量1の消しゴムでまだらに消してみました。
- 完成!
これで、メッセージも綺麗に入れられますね。
(下手な字を晒さずに済む!)
↓私がfrescoで作ったスタンプはこちら
frescoで小さいサイズの画像を作るには?の記事も書いていますのでよければ。


